2017
Smart Home Part 2: Homebridge Nest Device Set Up
29/12/17 14:03 Filed in: Technology
Comments
Smart Home Part 1: Homebridge Installation & Set Up
19/12/17 13:55 Filed in: Technology
Homebridge is a lightweight server that runs in the background and acts like a bridge that Homekit can connect to and then display the feature of that device so you can control them with Siri or Homekit.
In this screencast I cover the initial installation and set up of Homebridge. In future screencasts I will cover how to set up specific devices like Nest devices to run on Homekit through Homebridge. I also plan to do a series on smart home devices and how to set them up for those who want to have an integrated smart home that can be controlled with your voice, a phone or other devices.
High Sierra & Server 5.4 Part 8: New Home Folder Set Up
01/12/17 10:32 Filed in: Technology
Apple has moved the setting up of home folders into the server app in the Users tab. I walk through how to choose where to set up a home folder, how to set that home folder up, and how to select it to create the network home folder on your server.
As always thanks for watching! I hope these screencasts are helping you in your own server set up and if you find this video helpful please like, favorite and share it with others. Thanks for all your support!
High Sierra & Server 5.4 Part 7: Access Shares Remotely on iOS with VPN
17/11/17 10:31 Filed in: Technology
In this screencast I show you how to set up VPN on your iOS device and use that to appear as if you are on your local network. This then will allow access to your file shares using an application like Documents by Readdle on the go.
If you find this screencast helpful, please subscribe, like, and add it as a favorite so others can find it. Thanks for all your support.
High Sierra & Server 5.4 Part 6: FTP Replacemet with SFTP
11/11/17 10:29 Filed in: Technology
In this screencast I cover how to set up SFTP which stands for Secure File Transfer Protocol which allows for FTP transfers over the SSH protocol which is more secure as it encrypts your data instead of sending it in the open. I cover the set up and how to add and retrieve files from your web server using the Terminal and Transmit or other FTP type applications.
As always thanks for your support. If you found the video helpful please subscribe and hit the like button below. Hope you have a great week!
High Sierra & Server 5.4 Part 5: WebDAV Set Up
05/11/17 10:27 Filed in: Technology
In this screencast I walk through how to use the command line wfsctl command to set up and manage WedDAV on your server. I also walk through each of the options available to manage it and show you how to connect to your shares via WebDAV on an iOS device.
As always thanks for your support. Please Subscribe, like and favorite this video to help others find it on the internet.
High Sierra & Serve 5.4 Part 4: File Sharing New Location
27/10/17 10:26 Filed in: Technology
Luckily they did include the more advanced features of file sharing like ACL’s in the Server App itself. I will cover all of the changes to the file sharing service and a work flow for setting up your file shares in System Preferences and managing your permissions in the Server App.
As always thanks for your support! If you could subscribe, like and favorite this video it would help a lot!
High Sierra & Server 5.4 Part 3: Caching Server New Location
13/10/17 10:21 Filed in: Technology
I cover how to set up the caching service and all of the features included. There is also a hidden advanced options menu that I show you how to access and cover each of the items included in that hidden menu.
As always thanks for your support! Please like and subscribe to the channel for updates on future screencasts.
High Sierra & Server 5.4 Part 2: Time Machine New Location
06/10/17 14:25 Filed in: Technology
The benefits of having Server for doing network Time Machine back ups has now moved out of the server and into the Mac itself. This solves a problem created Apple getting out of the router business which means that Time Capsules will not be developed anymore which leaves network back ups from Apple in the cold as far as Time Machine goes. By moving the service to system preferences so every Mac gets access to it, allows them to keep that part of the service and move out of the router business.
High Sierra Server Part 1: Server Upgrade
29/09/17 14:23 Filed in: Technology
A word of caution! There are some significant changes to the server app with previous features being moved out of the server app to other places which means we don’t know how they function yet and how smooth a transition it will be during the upgrade. I would hold off on upgrading until I have had a chance to walk thru those features so you have a choice as to how you want to proceed with your own server.
macOS High Sierra Part 2: Upgrad Prep & Walk Thru
26/09/17 14:20 Filed in: Technology
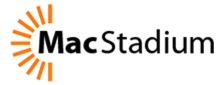
This upgrade does add the Apple APFS File system which is automatically upgraded on all SSD only Macs but is not added to Fusion drive or regular Hard Drive set ups.
Also if you are running macOS Server you will want to hold off on the upgrade until you see the upgrade screencast I will do showing you the changes so you can decide if the upgrade is for you.
iOS 11 Part 1: Upgrade & Set Up
19/09/17 14:13 Filed in: Technology
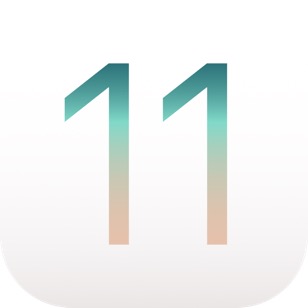
I walk through each of the segments of the upgrade process and show you what I see on my screen. So far I am very impressed with the results and love what Apple has done to make the iPad more like a desktop in terms of multitasking and interactions between applications like drag and drop. I use my iPad Pro far more than any of my other Apple devices on a day to day basis save my iPhone. It is the most portable option and now is slowly taking care of the things that bothered me about it in comparison to my Mac!
macOS High Sierra Part 1: Safari, Notes, & Mail
15/09/17 14:07 Filed in: Technology
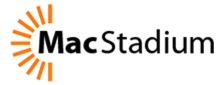
In this screencast I look specifically at Safari, Notes, and Mail and some of the changes you can expect in each. Each of these applications have little touches done to them that remove some of the friction experienced in previous versions. Because it is a refinement, those features are not always obvious so I hope to show you what those changes look like so you can start using them right away on launch day.
File Manager Showdown Part 3: Pathfinder 7
08/09/17 14:00 Filed in: Technology
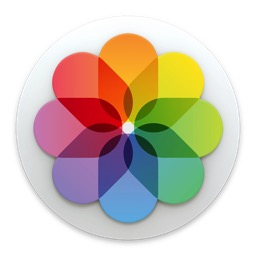
Pathfinder 7 includes so many features that I tried to give as much of an overview as I could but I know there are still features I didn’t have time to cover. The screencast gives you a great idea if Pathfinder is for you and covers the major features that make it unique in this space.
File Manager Showdown Part 2: Forklift 3
01/09/17 18:01 Filed in: Technology
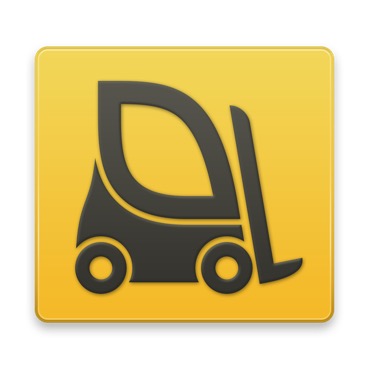
I will be looking at other file management software packages in this series to help you determine which one is right for you.
Thanks in advance for the support. Please subscribe, like, favorite and share these screencasts as they help others find them on the internet and help me know that you are enjoying them and want me to continue producing them.
File Manager Showdown Part 1: Transmit 5
25/08/17 18:00 Filed in: Technology

Transmit 5 by Panic (https://panic.com/transmit/) is a very well designed and pretty file transfer application. It has everything you could want in a file transfer application including support for all of the major protocols and web services and features like file syncing, sync browsing, droplets for quick uploading, and many more. In this overview there are some features I wasn’t able to cover but we get most of basics down in this screencast.
Transmit does have an iOS application that syncs up with the desktop app making it seamless experience between the two. In fact of the applications we will review, Transmit is the only one with an iOS counterpart.
I will be looking at other file management software packages in this series to help you determine which one is right for you.
Thanks in advance for the support. Please subscribe, like, favorite and share these screencasts as they help others find them on the internet and help me know that you are enjoying them and want me to continue producing them.
Plotagraph+ Photo Animator
14/08/17 17:59 Filed in: Technology

As always thanks for watching. Please subscribe and like, favorite and share this video if you found it helpful.
Thanks as always for your support!
macOS Sierra Server Part 35: Creating Custom NetRestore Images
07/08/17 17:59 Filed in: Technology
As special thanks to Jeffrey Battersby who has a great series on NetInstall over on Macworld (http://www.macworld.com/article/3073565/macs/how-to-master-the-netinstall-service.html)
As always thanks for watching! Please subscribe if you find the content helpful as it does help with people finding these screencasts and for me making more. Also, please like, favorite, and share these videos to get them out to others who might need them.
Thanks for your support and have a great week!
macOS Sierra Server Part 34: Creating Custom Packages for NetRestore
01/08/17 12:10 Filed in: Technology
I walk through how to use these applications to set up custom packages that we will use in the next screencast to create the image we want to use for our netRestore service.
Transmit iOS: My Favorite FTP App
28/07/17 12:04 Filed in: Technology
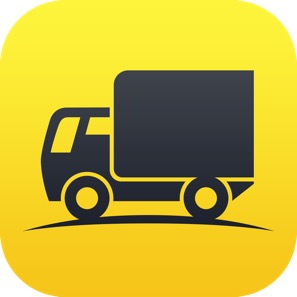
I'm also working on a desktop application showdown for File Managers that will include the Mac version of Transmit and other great FTP Applications. You can take a look at the Transmit 5 tutorial Here.
macOS Server Part 33: NetInstall
25/07/17 22:02 Filed in: Technology
If you would like me to consult with you in setting up your server I can do that remotely. Just email me at todd@toddolthoff.com.
If you find this tutorial helpful please subscribe, like, favorite and share it so others can find it on the internet. If you have any questions or comments feel free to leave them below and I'll do my best to get back to you.
Ulysses: My Favorite Writing App for Mac
21/07/17 21:58 Filed in: Technology

Ulysses is a markdown text editor that is a one stop shop for all of your writing needs. It includes simple to use writing tools that include clickable mark down prompts, an organizational library to keep all of your writing in one place, live preview of your markdown, various writing styles and an export feature making it easy to get your text into whatever format you need from plain text to html to epub. Check out this screencast and you will see why it is one of my favorite writing tools!
As always thanks for watching. If you find this video helpful please like, favorite, share and subscribe to help get the word out to others who may benefit from this walkthrough.
As always thanks for your support!
macOS Sierra Server Part 32: DHCP
17/07/17 21:57 Filed in: Technology
If you would like me to consult with you in setting up your server I can do that remotely. Just email me at todd@toddolthoff.com.
If you find this tutorial helpful please subscribe, like, favorite and share it so others can find it on the internet. If you have any questions or comments feel free to leave them below and I'll do my best to get back to you.
macOS Sierra Server Part 31: FTP
26/06/17 21:55 Filed in: Technology
As always thanks for watching! If you have any questions or comments feel free to leave them below and I’ll do my best to get back to you.
If you would like me to consult with you in setting up your server I can do that remotely. Just email me at todd@toddolthoff.com.
If you found this screencast helpful please like, favorite and share it so others can find it on the internet. Thanks so much for all of your support
iStat Menus: My Favorite Mac Hardware Monitoring App
23/06/17 21:47 Filed in: Technology
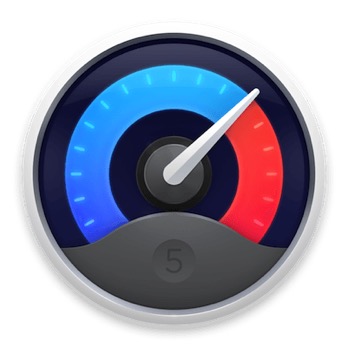
This application includes the ability to Monitor your CPU & GPU, Monitor your Mac’s Memory, Monitor your Mac’s Drives, Monitor the Network access of your Mac, Monitor your Mac’s sensors, Monitor your Mac’s battery, & Other Menu customizations.
This really is a great application and one I use on a regular basis.
As always thanks for watching and for your support. If you like this video please like, favorite, or share it with others. Also please subscribe to keep up on my latest video tutorials.
macOS Sierra Server Part 30: Wiki
19/06/17 21:45 Filed in: Technology
As always thanks for watching! If you have any questions or comments feel free to leave them below and I’ll do my best to get back to you.
If you would like me to consult with you in setting up your server I can do that remotely. Just email me at todd@toddolthoff.com.
If you found this screencast helpful please like, favorite and share it so others can find it on the internet. Thanks so much for all of your support
PopClip: One of My Favorite Menubar Apps
16/06/17 21:42 Filed in: Technology
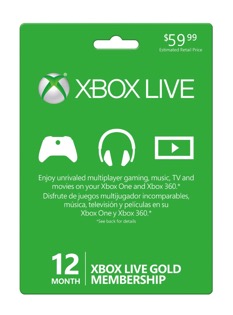
PopClip has a large library of exertions that can be added to the application to help you customize your menus with the extensions that fit you and your workflow best. PopClip has naturally shown up in a number of my screencasts and I have had people ask me about it all the time so I figured I’d do a screencast to show you what I am using.
As always thanks for all your support. If you have any questions or comments feel free to leave them below.
If you find these videos helpful please like, share and favorite them and as always please subscribe to see more of my content. You can also find me at www.toddolthoff.com or you can email me at todd@toddolthoff.com.
macOS Sierra Server Part 29: Websites
12/06/17 21:40 Filed in: Technology
As always thanks for watching! If you have any questions or comments feel free to leave them below and I’ll do my best to get back to you.
If you would like me to consult with you in setting up your server I can do that remotely. Just email me at todd@toddolthoff.com.
If you found this screencast helpful please like, favorite and share it so others can find it on the internet. Thanks so much for all of your support
macOS Sierra Server Part 28: Software Update
05/06/17 21:38 Filed in: Technology
In this screencast I cover how to set up and run the Software Update Service from your Server including downloading and enabling updates for your Macs that come from your server instead of Apple’s servers.
As always thanks for your support. If you find these videos helpful please subscribe, like, favorite and share them so others can find them on the internet.
Thanks again and have a great week!
BusyContacts: My Favorite Contacts App
02/06/17 20:23 Filed in: Technology
As always thanks for the support. We hit over 20,000 subscribers yesterday and I am super excited to help you do more things with your Mac and iOS devices.
If you find this video helpful please subscribe, like, favorite and share it so others can find it on the internet.
Thanks again and have a great week!
macOS Sierra Server Part 27: Profile Manager Devices & Groups
29/05/17 20:10 Filed in: Technology
As always thanks for watching! If you have any questions or comments feel free to leave them below and I’ll do my best to get back to you.
If you would like me to consult with you in setting up your server I can do that remotely. Just email me at todd@toddolthoff.com.
If you found this screencast helpful please like, favorite and share it so others can find it on the internet. Thanks so much for all of your support
macOS Sierra Server Part 26: Profile Manager Users & Groups
22/05/17 20:47 Filed in: Technology
As always thanks for watching! If you have any questions or comments feel free to leave them below and I’ll do my best to get back to you.
If you would like me to consult with you in setting up your server I can do that remotely. Just email me at todd@toddolthoff.com.
If you found this screencast helpful please like, favorite and share it so others can find it on the internet. Thanks so much for all of your support
Spark: My Favorite Mac Email Client
20/05/17 20:13 Filed in: Technology
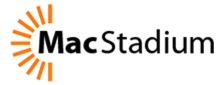
In this screencast I cover all of the features of Spark including setting up accounts, working with favorites and folders, adding signatures and swipe gestures to speed up your email processing, and a lot more.
If you have any questions or comments feel free to leave them below and if you find this video helpful please like, favorite, share and subscribe to the channel so others can find it.
As always, thanks for all your support!
macOS Sierra Server Part 25: Profile Manager Overview
15/05/17 20:41 Filed in: Technology
As always thanks for watching! If you have any questions or comments feel free to leave them below and I’ll do my best to get back to you.
If you would like me to consult with you in setting up your server I can do that remotely. Just email me at todd@toddolthoff.com.
If you found this screencast helpful please like, favorite and share it so others can find it on the internet. Thanks so much for all of your support
Trickster: One of My Favorite Menubar Apps
12/05/17 20:12 Filed in: Technology
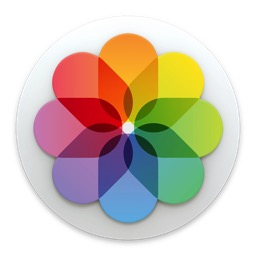
Trickster allows you to have quick access to your recently used documents, folders and applications and can also track certain folders and display items you define such as all pdf’s or jpeg’s. This increases productivity and saves time from searching to find specific files or folders you have been working on.
I hope you like this application as much as I do! As always thanks for watching and be sure to subscribe. I am looking to do a tutorial every Monday and Friday now to bring you best of technical Mac tutorials on things like macOS Server and then regular Mac and iOS applications. If you have any suggestions or your own favorite apps, be sure to leave a comment below.
If you find these videos helpful please subscribe and be sure to share these with your friends by liking, favoriting, or sharing.
macOS Sierra Server Part 24: Profile Manager iOS Enrollment
08/05/17 15:44 Filed in: Technology
I cover how to install the certificates including the order of installation and what you can do with your iOS Device from the my devices portal.
As always thanks for watching! If you have any questions or comments feel free to leave them below and I’ll do my best to get back to you.
If you would like personal help in setting up your server, feel free to contact me at todd@toddolthoff.com.
If you find these tutorials helpful please like, favorite and/or share them so others can find them.
Bartender 2: One of My Favorite Menubar Apps
05/05/17 20:46 Filed in: Technology
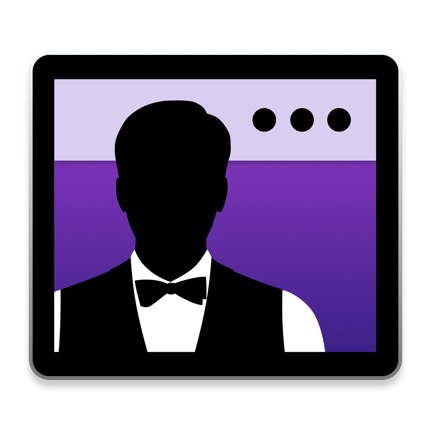
Bartender 2 is a unique menubar application that cleans up your menubar. It allows you to hide certain menubar applications until you need them. With a click or keyboard shortcut the Bartender menubar shows up and displays all your hidden menubar items giving your more room on your menubar which is especially needed for laptops or smaller screens the don’t allow as many menubar apps to be displayed. It also has a built in search for your menubar items and various ways to customize and organize your menubar applications.
I hope you like this application as much as I do! As always thanks for watching and be sure to subscribe. I am looking to do a tutorial every Monday and Friday now to bring you best of technical Mac tutorials on things like macOS Server and then regular Mac and iOS applications. If you have any suggestions or your own favorite apps, be sure to leave a comment below.
If you find these videos helpful please subscribe and be sure to share these with your friends by liking, favoriting, or sharing.
Thanks as always for all your support and for being an incredible Mac Community!
macOS Sierra Server Part 23: Profile Manager Mac Enrollment
01/05/17 15:35 Filed in: Technology
As always thanks for watching! If you have any questions or comments feel free to leave them below and I’ll do my best to get back to you.
If you would like personal help in setting up your server, feel free to contact me at todd@toddolthoff.com.
If you find these tutorials helpful please like, favorite and/or share them so others can find them.
Fantastical 2 Part 2: Preferences & Menubar App
28/04/17 15:42 Filed in: Technology

As always thanks for you support! I will be continuing the server seres as well but wanted to put together some new content for those of you who have mastered Server from previous screencasts.
If you find the screencast helpful please like, favorite, share and subscribe to my channel so others can find it on the internet.
Fantastical 2 Part 1: Overview
24/04/17 15:39 Filed in: Technology

Fantastical 2 started out as an iOS app and then made it’s way over to the Mac. It uses natural language and then automatically parses it into a calendar event. It also has some great views of your calendar and some features that let you set up particular calendar sets for various environments. In part 1 I cover the overall interface, how to set up calendars and calendar sets, and how to add events to your calendars by using the keyboard and dictation. In part 2 I will cover some of the other preferences you can set and the menu bar application that comes built into Fantastical 2.
As always thanks for you support! I will be continuing the server seres as well but wanted to put together some new content for those of you who have mastered Server from previous screencasts.
If you find the screencast helpful please like, favorite, share and subscribe to my channel so others can find it on the internet.
macOS Sierra Server Part 22: Profile Manager Set Up
17/04/17 10:25 Filed in: Technology
As always thanks for watching. If you found this video helpful please like, favorite and share it with others.
If you have any questions feel free to leave them below.
macOS Sierra Server Part 21: Mail
10/04/17 10:21 Filed in: Technology
If you find this tutorial helpful please subscribe, like, favorite and share it so others can find it on the internet. If you have any questions or comments feel free to leave them below and I'll do my best to get back to you.
Thanks for watching!
macOS Sierra Server Part 20: Messages
03/04/17 10:20 Filed in: Technology
As always, thanks for watching! If you enjoyed the tutorial please like, favorite and share its others can find it.
macOS Sierra Server Part 19: Calendars
27/03/17 10:19 Filed in: Technology
As always thanks for watching. If you have any questions feel free to leave them below.
If you found this screencast helpful, please like, favorite and share it so others can find it on the internet. Thanks for all your support
macOS Sierra Server Part 18: Contacts
20/03/17 10:16 Filed in: Technology
As always thanks for your support. If you have any questions feel free to leave them below and I'll do my best to answer your questions.
If you find this tutorial helpful, please like, favorite or share this tutorials so others on the internet can find it. Thanks for all your support
MacOS Sierra Server Part 17: Caching Server
13/03/17 09:41 Filed in: Technology
If you find this tutorial helpful please like, favorite and share it so others can find it on the internet. If you have any questions or comments feel free to leave them below and I'll do my best to get back to you.
Thanks for watching!
Things Part 2: Workflows (My Favorite Task Management App
06/03/17 09:39 Filed in: Technology
I cover how to integrate things into the charing services and widgets on your Mac. I also show how to set up sync and use Things between your Mac and iOS devices including integrating Siri into your workflow.
As always thanks for you support! I will be continuing the server seres as well but wanted to put together some new content for those of you who have mastered Server from previous screencasts.
If you find the screencast helpful please like, favorite, share and subscribe to my channel so others can find it on the internet.
MacOS Sierra Server Part 16: VPN
27/02/17 09:37 Filed in: Technology
If you find this tutorial helpful, please like, favorite and share it so others can find it on the internet.
If you have any questions, feel free to leave a comment and I'll do my best to help you. Thanks for all your comments and support!
MacOS Sierra Server Part 15: Time Machine
20/02/17 09:36 Filed in: Technology
As always thanks for watching! If find these tutorials helpful please like, favorite, and share them so others on the internet can find them.
MacOS Sierra Server Part 14: Connect to File Shares-iOS
13/02/17 09:35 Filed in: Technology
As always thanks for watching! If find these tutorials helpful please like, favorite, and share them so others on the internet can find them.
MacOS Sierra Server Part 13: Connect to File Shares-Mac
06/02/17 09:33 Filed in: Technology
Sorry for the delay in getting a show out last week. I had my licensing exams this past week which I had to study for and got behind (I did pass though so yay for that!).
As always thanks for watching! If find these tutorials helpful please like, favorite, and share them so others on the internet can find them.
MacOS Sierra Server Part 12: File Sharing Permissions
23/01/17 09:32 Filed in: Technology
As always thanks for watching. If you have any questions feel free to leave them below and I'll do my best to answer them.
If you found this screencast helpful, please like, favorite, and share it so others on the internet can find it. Thanks for all your support
Things Part 1: My Favorite Task Management App
16/01/17 09:29 Filed in: Technology
Today I start with my favorite Task Management Application called Things by Cultured Code. Things is a simple and elegant task management solution that fits my workflow. It has just enough organization and features but not too many to get me caught up spending too much time setting up my task management system instead of actually getting things done. I will cover things in a multiple part series to show you how to use the app and see how it plays out in a real workflow.
As always thanks for you support! I will be continuing the server seres as well but wanted to put together some new content for those of you who have mastered Server from previous screencasts.
If you find the screencast helpful please like, favorite, share and subscribe to my channel so others can find it on the internet.
MacOS Sierra Server Part 11: File Sharing
09/01/17 09:26 Filed in: Technology
As always thanks for watching. If you have any questions feel free to leave them below and I'll do my best to answer them.
If you found this screencast helpful, please like, favorite, and share it so others on the internet can find it. Thanks for all your support
Eero Mesh Wireless Review
03/01/17 16:07 Filed in: Technology

I live in a home with three boys who are all tech savvy like their dad. They love to play online games and stream video at the same time. This takes a big toll on my network and I was having some major issues with slower speeds down by my television which has an Xbox One, AppleTV, Roku, Yamaha Receiver and Panasonic TV connected to an old AirPort Extreme Base Station what was extending my wireless network. Having read about mesh networks and after hearing that Apple was most likely no longer developing their router business, I decided to go on a search for a mesh system that would take care of all of my issues.
I read reviews about the various systems and had narrowed my search down to the Orbi by Netgear which was getting some great reviews for speed and throughput, and the Eero which was highly recommended by Dave Hamilton from the Mac Observer and by David Sparks and Katie Floyd over at the Mac Power Users Podcast. After much research and looking at the options, I decided to go with the Eero due to it's frequent updates, great customer service (which I called before I bought) and it's great configuration app (though it does have an issue which I hope will be resolved in the next update). I was able to get the Eero three pack for $100 off and had some Best Buy gift cards which brought the price down for me. It is the more expensive option at retail so keep that in mind as you research the various solutions.
Unboxing
The Eero's packaging is on par with something you would get from Apple. The nice slide out box with foam padding to protect the top of the Eero's along with the customized cut outs for each Eero that include a cover telling you more about the Eero and a premium looking power cable with an Ethernet cable thrown in really make a great first impression. The whole package screams premium device and does raise your expectations from the start.
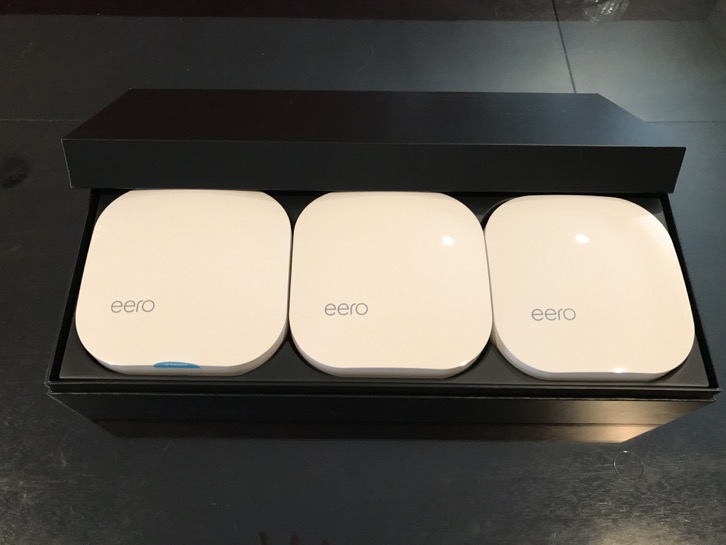
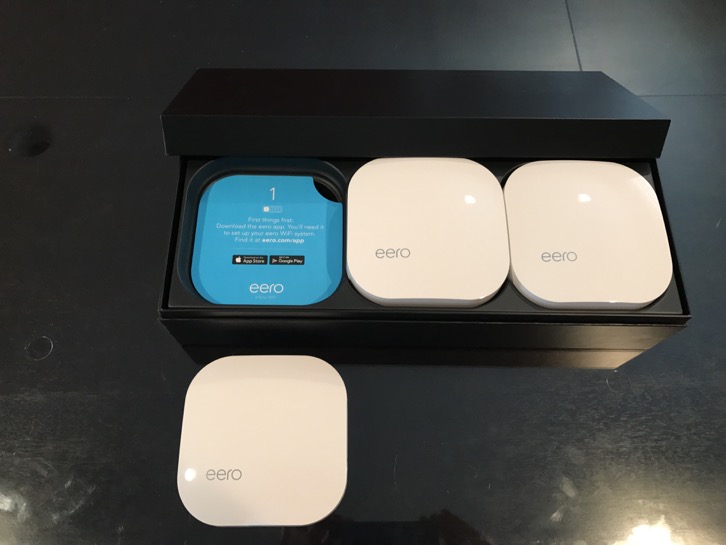

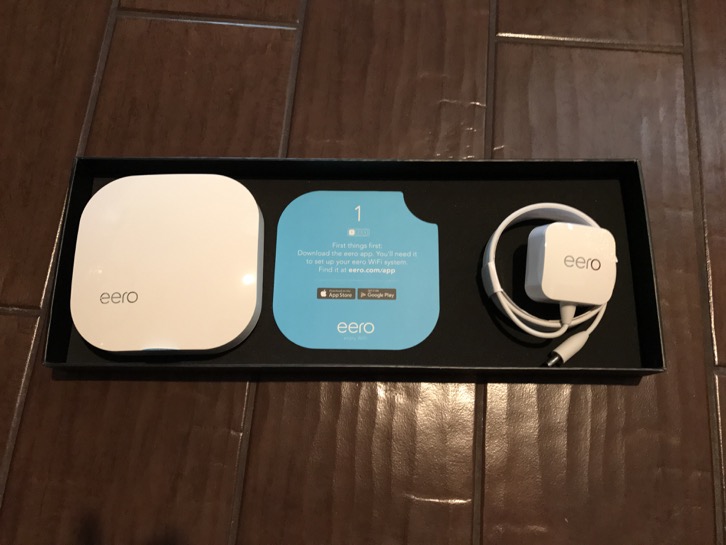
Installation and Set Up
Installation of the Eero's was a snap. You install the application on your iPhone or other device, create a login, verify your login with a code that is texted to you and then follow the onscreen directions to setting up your Eero network. The recommendation is that each Eero is either in line of site or that you limit the obstructions between Eeros to create the best coverage for your network. In my home my modem is on the second floor next to my computer desk on one side of my home. I put an Eero there, plugging in the modem to the Eero. I added a Netgear switch as, one of the disadvantages of the Eeros is that they each only have two ethernet ports. With the switch connected I could add all of my devices on desk but it does add an additional item to have on my desk.
Once the cables were all plugged in, I plugged the modem and the Eero back in and let them boot up. As soon as the devices were booted up, the app located the Eero and started the network set up. It was a breeze to set up my new network and the wizard made it something that my dad could do with little fuss or risk of getting stuck.
Once the network was set up the app asked if I had other Eeros to set up. I plugged the next Eero in downstairs in my front room right below my first Eero. The Eero system uses the location of your device that has the app to automatically locate the second and third Eeros. Once the second Eero booted up the app found it and started configuring it. Once done I was greeted by a screen that said, "Boom! Your Eero is set up." I then went and located the third Eero by myth television where I was having the issues. I went through the same process and got the same result. The app does a good job of helping you know if you are locating the Eero in a place that is optimized for your home. In a set up I did for my dad, we were told a couple of times that our location was not optimal and we were able to move the Eeros to get them to the right spot for them to connect. Having that kind of analysis and help without having to experiment yourself really is a nice feature of the system set up.
I did a video walk through of this set up process if you want to see what each step looked like on my iPhone as I did it. You can view the video below:
Testing My New Eero Network
Once I had everything set up I went to the spot where I was having the most issues and did a speed test. Before my speeds would be half the speeds I would get at my Mac Mini connected directly to the router by ethernet. With the Eeros I was getting just about full speed, I say just about because ethernet still is the fasted speed you can get compared to wireless. I was excited. I noticed that the app would track which Eero I was connected to which was great to see how my devices would automatically switch to the strongest signal which would be the closest Eero.
My speeds were not any faster than before but they were fast in every spot in my home which is what I was after. Another benefit has been almost no drop off's or lags like I experienced with my previous set up. One of the biggest evidence of the change Eero had made came from my boys who do online gaming. They all stated they could tell the difference and they were excited about not having to worry about the bandwidth while playing their online games.
One of the advantages of getting a system like this is the blanketing of your network speeds across your home without having to worry about who is online when. This certainly has been my experience so far and I will continue to test but so far I am impressed.
Managing Your Network with the Eero App
The Eero application is where you do all the work to manage your network. At a glance you get a built in speed test that can be re-run at anytime just by dragging down on the home screen. It also shows each of your Eeros with the status of each. You are also greeted with the number of devices you have on your network and can drill into that list and see how each device is connected, the local IP address, MAC address and a space where you can give each device a nickname to make it easier to identify your network devices.
On the side is a menu that allows for setting up a guest network with a slider and a button that allows you to share the SSID and password with your guests via text or email making it easier to get people on your network without having to repeat your login credentials for each device your family wants to connect.
There is also a Profiles area that allows you to set up different profiles for the devices you want to manage on your network. This comes in handy if you have kids like I do and you can't seem to get them off their devices to get them to dinner or to leave for school. With profiles, I set one up for the kids for instance and add each of their devices to the profile. I then had the ability to turn off network access for all of those devices or set time limits for when access is allowed. This can be done on a device by device basis as well, but it is nice to have a group where you can shut everything down for them at once while still keeping your own access working.
Finally there is an advanced area where you can do most of the things you would need to do for things like running a macOS Server. There is a space for DHCP reservations (which I promptly set up for my server). These reservations are limited to one local range so the 10.0.1.3 that I use in my server tutorials won't work and needs to be changed. There is also a place to set up custom DNS which I also did for my server as the primary DNS entry and OpenDNS for the second one which adds the filtering I use across my network. For port forwarding you do this on a per device basis so I used my server and forwarded the necessary ports needed for my various server services. There is also built in Universal Plug and Play (UPnP) which you can enable or disable as well which allows devices like game consoles to automatically configure the access they need.
Overall most of the settings I am used to using on a frequent basis are present in the Eero app. I do miss the integration of my Apple Router with the macOS Server app where ports are opened automatically. Radius is also not available as it is with the AirPort Extreme Base Station but I wasn't using that myself anyway.
In using the app I stumbled across the fact that I could remotely change ports or configure my server without having to be on my local network. Now that was an advantage on one hand especially where I forgot to forward a needed port while on the road and was able to just open it. On the other hand, this does pose a security issue in that losing your device could potentially lead to someone having control of your network but they would have to have your password to get in. I hope that Eero does implement Touch ID on the app itself instead of just relying on the main login for protection.
To give you an idea of how to each setting looks and work I did another video walk through. You can view that video below:
Conclusion
So far I would say the Eero system has lived up to the hype for me. I was so impressed with my own experience and the simplicity of set up and managing the network that I installed one in my dad's home the follow week while we were visiting as he was having terrible wifi issues. As I experienced in my own home, Eero took care of his issues and he was getting more than double the speeds he had previously in his trouble spots in his home.
So is Eero for you? Or should look into another system? That all depends on your situation and the issues you may be experiencing with your own network set up. If you like to tweak every setting and have more control over your network and router then Eero is not for you. They are rolling out features but so far there are still features missing from other modern routers. If you don't fit that category however, I would seriously consider giving Eero a try!

